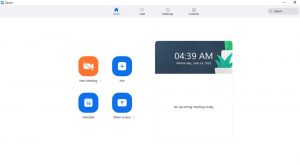كيفية استخدام برنامج Zoom | دليل الاستخدام الشامل للمبتدئين خطوة بخطوة
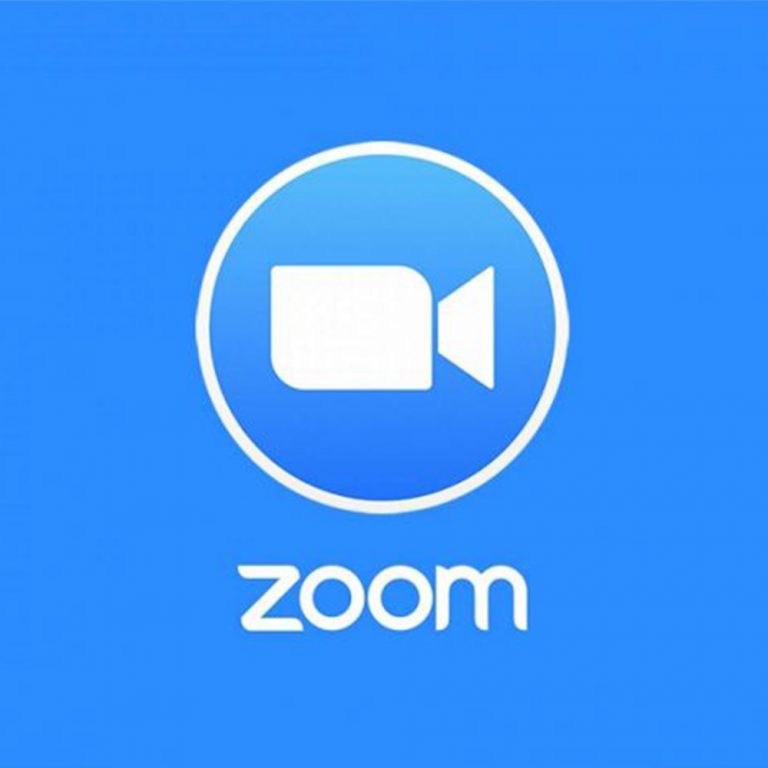
هل تريد معرفة كيفية استخدام برنامج Zoom؟
مع وجود فِرق عمل في جميع أنحاء العالم تعمل عن بُعد أثناء جائحة COVID-19، أصبحت أدوات المؤتمرات الخاصة بالفيديو مثل Zoom شائعة للغاية.
ومع ذلك، إذا لم تكن قد استخدمت Zoom من قبل، فقد يكون فهمه أمرًا صعبًا! لكن لا تقلق!
سأكون معك خطوة بخطوة في دليلٍ تفصيليّ لمساعدتك على بدء استخدام Zoom بسرعة، وسأغطي أيضًا الميزات والأسعار الرئيسية للأداة.
بالإضافة إلى ذلك، سأُسلّط الضوء على ثلاث نصائح لمساعدتك على عقد اجتماعات افتراضية فعّالة.
ما هو برنامج Zoom؟
برنامج Zoom هي أداة مؤتمرات عن طريق الفيديو والمُستَنَد إلى السحابة (Cloud) والتي تتيح لك استضافة اجتماعات افتراضية فردية أو جماعية بسهولة.
وبفضلِ مُميزات الصوت والفيديو القويان، تعمل أداة الاتصال هذه عن بُعد على توصيل أعضاء فريق العمل البعيدين ببعضهم البعض بشكلٍ جيّد.
المميزات الرئيسية لبرنامج Zoom
- دردشة الفيديو عالية الدقة والمؤتمرات
- المؤتمرات الصوتية باستخدام VoIP (نقل الصوت عبر بروتوكول الإنترنت)
- الرسائل فورية
- خلفيات افتراضية لمكالمات الفيديو
- مشاركة الشاشة واللوحات البيضاء التعاونية
- استضافة ندوات عبر الفيديو
كيفية استخدام برنامج Zoom دليلك خطوة بخطوة
يُسهِّل تطبيق Zoom على أي شخص إعداد اجتماعات افتراضية وإجرائها -ولكن إذا لم تستخدم الأداة من قبل، فقد يظل هذا أمرًا صعبًا، ولمساعدتك، إليك دليل تفصيلي خطوة بخطوة لاستخدام Zoom Meetings بالطريقة الصحيحة.
سنتناول الخطوات لكل من الأنظمة الأساسية لسطح المكتب والجوّال على:
- كيفية البدء مع برنامج Zoom
- كيفية إعداد اجتماع في برنامج Zoom
- كيفية الانضمام إلى اجتماع Zoom
- كيفية جدولة الاجتماعات
- كيفية تسجيل الاجتماعات
1. كيفية البدء مع برنامج Zoom
1. من سطح المكتب
الخطوة 1: لبدء استخدام برنامج Zoom، توجه إلى موقع الويب الخاص بهم، وانقر فوق الزر “تسجيل” الموجود في الزاوية العلوية اليمنى من الشاشة.
الخطوة 2: لديك خياران عندما يتعلق الأمر بإنشاء حساب Zoom.
يمكنك إما:
- أن تقوم بإنشاء حساب جديد باستخدام عنوان البريد الإلكتروني الخاص بالعمل.
- أن تسجل الدخول باستخدام SSO (الدخول الموحد) أو حساب Google أو Facebook الخاص بك.
فإذا كنت تستخدم Zoom لأغراض العمل، فمن الأفضل التسجيل باستخدام عنوان بريدك الإلكتروني للعمل.
الخطوة 3: سوف يرسل لك Zoom رسالة بريد إلكتروني تحتوي على رابط التأكيد، كل ما عليكَ فعله هو النقر على هذا الرابط للانتقال إلى Zoom’s Sign Up Assistant وتسجيل الدخول باستخدام بيانات الاعتماد الخاصة بك.
الخطوة 4: قم بتنزيل تطبيق سطح المكتب/ عميل Zoom من موقع Zoom لسهولة الوصول إليه.
2. من على الجوال
الخطوة 1: قم بتنزيل تطبيق Zoom iOS أو Android من App Store / Play Store.
الخطوة 2: قم بالتسجيل أو تسجيل الدخول إلى Zoom باتباع الإرشادات التي تظهر على الشاشة والتي تشبه عملية سطح المكتب.
2. كيفية إعداد اجتماع في برنامج Zoom
إليك دليل تفصيلي خطوة بخطوة لإعداد اجتماع Zoom بسهولة:
1. من على سطح المكتب
الخطوة 1: قم بتسجيل الدخول إلى حساب Zoom الخاص بك.
الخطوة 2: مرر المؤشر فوق الزر “HOST A MEETING” في الزاوية العلوية اليمنى من الشاشة، وحدد أحد الخيارات التالية:
- مع تشغيل الفيديو
- مع إيقاف تشغيل الفيديو
- مشاركة الشاشة فقط
الخطوة 3: سيقوم موقع الويب بإعادة توجيهك إلى تطبيق Zoom وبدء الاجتماع، ويمكنك هنا تعديل إعدادات الاجتماع أو نسخ “عنوان URL للدعوة” الذي ترسله إلى الجمهور الذي سيحضر.
إضافة مشاركين
الخطوة 1: ابدأ اجتماعًا جديدًا على تطبيق Zoom لسطح المكتب.
الخطوة 2: في شاشة الاجتماع الجديدة، انقر فوق الزر “دعوة” في شريط الأدوات في الأسفل.
الخطوة 3: ستمنحك Zoom خيارات لنسخ عنوان URL أو نسخ دعوة، ويمكنك إرسالها إلى المشاركين عبر الرسائل النصية أو البريد الإلكتروني أو الرسائل الفورية.
الخطوة 4: يمكنك أيضًا إرسال تفاصيل الاجتماع بالبريد الإلكتروني مباشرةً من خلال عملاء البريد الإلكتروني المفضل لديك عبر تطبيق Zoom نفسه.
2. من على الجوال
الخطوة 1: افتح تطبيق Zoom للأجهزة المحمولة وقم بتسجيل الدخول إلى حسابك.
الخطوة 2: اضغط على أيقونة “اجتماع جديد” البرتقالية التي تظهر على شاشتك.
الخطوة 3: قم بتحرير إعدادات الاجتماع وفقًا لتفضيلاتك (مثل إيقاف تشغيل الفيديو للمشاركين، واستخدام معرف الاجتماع الشخصي، وما إلى ذلك).
بمجرد الانتهاء، انقر على الزر الأزرق “بدء اجتماع“.
إضافة مشاركين
الخطوة 1: بمجرد بدء الاجتماع، انقر فوق رمز “مشارك” في شريط الأدوات أسفل الشاشة لإضافة المشاركين وإدارتهم.
الخطوة 2: في نافذة المشاركين التي تفتح، اضغط على خيار “دعوة” في أسفل اليسار.
سوف يمنحك Zoom الآن خيار مشاركة تفاصيل الاجتماع عبر مجموعة متنوعة من منصات الاتصال، ويتضمن ذلك العديد من تطبيقات الرسائل النصية والبريد الإلكتروني والمراسلة على هاتفك الذكي.
3. كيفية الانضمام إلى اجتماع Zoom
إليك دليل تفصيلي خطوة بخطوة للانضمام إلى اجتماع Zoom بسرعة:
1. الانضمام باستخدام رابط الاجتماع
إذا كان لديك رابط اجتماع مّا، فما عليك سوى النقر فوقه أو لصقه في متصفح الويب لديك للانضمام إلى الاجتماع.
2. الانضمام باستخدام مُعرِِّف الاجتماع
الخطوة 1: افتح تطبيق Zoom وانقر على أيقونة “Join“.
الخطوة 2: الصق معرّف الاجتماع في المربع المتوفر، وأضف اسم العرض الخاص بك للاجتماع وانقر على زر “الانضمام“.
هذا كل شيء؛ أنت الآن جاهز تمامًا للتواصل مع أعضاء فريقك، بعد معرفتك لـ كيفية استخدام برنامج zoom وكيفية الانضمام إلى أي اجتماع!
4. كيفية جدولة الاجتماعات
مع وجودِ جدولٍ زمنيّ مُزدحم، يمكنك بسهولة نسيان المواعيد أو الاجتماعات القادمة، ولحُسنِ الحظ، يُتيحُ لك Zoom جدولة الاجتماعات مسبقًا لتجنب ذلك!
يمكنك جدولة اجتماع عن طريق تحديد:
- تاريخها ووقتها
- مُعرِّف الاجتماع؛ سواء كان يتطلب كلمة مرور للانضمام أم لا
إليك دليل تفصيلي خطوة بخطوة لجدولة الاجتماعات في Zoom بسهولة:
1. من سطح المكتب
الخطوة 1: لجدولة اجتماع، توجه إلى تطبيق Zoom وانقر على الزر الأزرق “جدولة” (يُشبُه رمز التقويم).
الخطوة 2: أدخِل تفاصيل الاجتماع في النافذة المُنبثِقة “جدولة الاجتماع” التي تظهر.
يُمكنكَ الآن تعيين التاريخ والوقت والخصوصية وإعدادات الوصول، ويمكنك أيضًا تحديد التقويم المفضل لديك (بين iCal أو تقويم Google أو غيرهما) لجدولة الحدث في التقويم الخاص بك.
الخطوة 3: بمجردِ ضبطِ التفضيلات، انقُر فوق زر “جدولة” في أسفل يمين الشاشة.
2. من على الجوال
الخطوة 1: افتح تطبيق Zoom.
الخطوة 2: اذهب إلى صفحة Meet & Chat الرئيسية وانقر على زر “جدولة“.
الخطوة 3: أدخِل اسم الاجتماع والتاريخ والوقت وانقر على “تم”.
الخطوة 4: سوف يقوم Zoom بإعادة توجيهك أو فتح نموذج آخر لإضافة الحدث إلى التقويم المُفضَّلِ لديك، فقط أدخِل التفاصيل مثل أسماء المشاركين واضبط الإشعارات في حدث التقويم الخاص بك، ثم انقر على “تم“.
لقد قمت الآن بجدولة اجتماع Zoom، أليس سهلًا تعلم كيفية استخدام برنامج zoom؟!
5. كيفية تسجيل الاجتماعات
يتيحُ لك تسجيل الاجتماع استخدامه بسهولة كمرجعٍ لتوثيقِ كل ما تمت مناقشته، وهذا مهم بشكل خاص لِفرقِ العمل البعيدة التي تستخدم مؤتمرات الفيديو Zoom كوضع اتصال رئيسي.
يُتيحُ لك Zoom تسجيل الاجتماعات بسهولة وحفظها إما على جهازك المحلي أو سحابة Zoom، ومن خلال حفظها في Zoom cloud، يمكن لأعضاء فريقك الوصول إليها عبر منصات متعددة بسهولة.
إليك كيفية تسجيل اجتماعات Zoom:
1. من سطح المكتب
الخطوة 1: ابدأ الاجتماع.
الخطوة 2: في شريط أدوات التكبير/ التصغير، انقر فوق رمز “تسجيل“.
الخطوة 3: اختر بين “التسجيل على هذا الكمبيوتر” أو “التسجيل على السحابة“، وهنا يبدأ التسجيل.
الخطوة 4: انقر فوق “إيقاف مؤقت/ إيقاف التسجيل” لإيقاف تسجيل الاجتماع، بدلاً من ذلك، يمكنك أيضًا إنهاء الاجتماع لإيقاف تسجيله.
الخطوة 5: بعد إنهاء الاجتماع، سيقوم Zoom بتحويل التسجيل إلى تنسيق MP4 وتخزينه في موقعك المفضل، ويمكنك الآن الوصول بسهولة إلى جلساتك المسجلة في أي وقت تريده!
2. من على الجوال
على الأجهزة المحمولة، يتيح لك Zoom حفظ تسجيلات الاجتماع فقط في Zoom Cloud، وإليك كيفية تسجيل ملف Zoom للاجتماع من هاتفك المحمول:
الخطوة 1: أثناء الاجتماع، اضغط على خيار “المزيد” في شريط الأدوات.
الخطوة 2: حدد ميزة “التسجيل على السحابة” لبدء التسجيل.
الخطوة 3: يمكنك إيقاف التسجيل مؤقتًا أو إيقافه بالنقر فوق الزر “المزيد“.
الخطوة 4: بعد الاجتماع، يمكنك العثور على التسجيل الخاص بك في “My Recordings“، ويمكنك الوصول إلى هذا القسم عن طريق تسجيل الدخول إلى حساب Zoom الخاص بك على متصفح الويب.
3 ميزات إضافية لبرنامج Zoom (وكيفية استخدامها بفعّاليّة)
أنت تعرف الآن كيفية استخدام برنامج zoom، لكن نظرًا لوجود العديد من الميزات، فقد يكون الأمر مُربِكًا بعض الشيء! إليك نظرة تفصيلية على ثلاث مميزات إضافية في Zoom وكيفية استخدامها بفعالية.
1. مشاركة الشاشة
يُتيحُ لكَ Zoom مشاركة شاشتك مع المشاركين الآخرين في الاجتماع بسهولة، وهذا يضمن لك:
- استضافة العروض التقديمية وورش العمل الافتراضية.
- شرح العمليات بالتفصيل.
- مراجعة مستندات العمل والمشروع مع فريقك.
لمشاركة شاشتك ما عليك سِوى النقر على رمز “مشاركة الشاشة” في شريط الأدوات.
وسجعلك أمام عدة اختيارات وهي:
- مشاركةِ تطبيقٍ أو نافذة مُحددة.
- مشاركة سبورة بيضاء.
- مشاركة شاشة Apple iPhone / iPad (إذا كان جهازك يدعم ذلك).
إذا كنت تريد المزيد من خيارات مشاركة الشاشة، فقط انقر فوق علامة التبويب “خيارات متقدمة” في الجزء العلوي من شاشتك.
وهنا، يمكنك اختيار المشاركة:
- جزء من شاشتك أو الشاشة بأكملها.
- فقط صوت الكمبيوتر أو صوت الميكروفون أيضًا.
- محتوى من كاميرا ثانية أو محتوى من شاشتك فقط.
2. برنامج Zoom Phone
يستخدم Zoom Phone بروتوكول الصوت عبر الإنترنت (VoIP) لمساعدتك في إجراء مكالمات Zoom عبر السحابة، ويشبه هذا الاتصال من رقم هاتف، باستثناء أنه تتم استضافة المكالمات هنا عبر الإنترنت.
يأتي Zoom Phone مع الكثير من الميزات الإضافية لجعل تجربة الاتصال الخاصة بك سَلِسة، وتشمل هذه:
- التكامل مع CRMs مثل Salesforce.
- عقد المؤتمرات الهاتفية والتفويض.
- مميزات تسجيل المكالمات والبريد الصوتي.
ومع ذلك، فإن Zoom Phone غير متاح مع خطط الأسعار القياسية، وبدلاً من ذلك، يجب أن تدفع ثمنها بشكل منفصل، وتبدأ الأسعار من 10 دولارات لكل مستخدم شهريًا وتتطلب أن يكون لديك مُضيف واحد أو Host مدفوع الأجر على الأقل.
3. غرف Zoom
غرف Zoom هي في الأساس غرف اجتماعات افتراضية حيث لا يمكن الوصول إليها إلا لأعضاء معينين، ويمكنك استخدام هذه الغرف لأغراض مختلفة مثل:
- مؤتمرات الفيديو
- المؤتمرات الصوتية
- مشاركة الشاشة
وتقدم Zoom Rooms العديد من المميزات، مثل:
- المشاركة والمؤتمرات بلمسة واحدة.
- استخدم ما يصل إلى 12 لوح معلومات في المرة الواحدة.
- لافتات رقمية/ عرض حول المكتب.
ويتطلب هذا عادةً أجهزة إضافية (كاميرات ويب متعددة وموصلات وشاشات وما إلى ذلك) بالإضافة إلى اعتبارات تصميم غرفة الاجتماعات؛ مثل Zoom Phone، لا تتوفر Zoom Rooms في خطط التسعير القياسية ولكن يجب شراؤها بشكل إضافي مقابل 49 دولارًا للغرفة في الشهر.
أسعار برنامج Zoom
تقدم Zoom أربع خطط تسعير مختلفة لتناسب احتياجاتك الخاصة:
- أساسي: مجاني – استضافة ما يصل إلى 100 مشارك + اجتماعات فردية غير محدودة + مؤتمرات فيديو + مشاركة الشاشة + تسجيل محلي + جدولة عبر ملحقات Chrome.
- Pro: 14.99 دولارًا شهريًا لكل مُضيف أو Host – ويشمل جميع الميزات “الأساسية” + تقارير الاستخدام + 1 غيغابايت من التخزين السحابي.
- الأعمال: 19.99 دولارًا شهريًا لكل مضيف – يتضمن جميع ميزات “Pro” + يدعم ما يصل إلى 300 مشارك + لوحة تحكم المسؤول.
- Enterprise: 19.99 دولارًا شهريًا لكل مضيف – يتضمن جميع ميزات “الأعمال” + يدعم ما يصل إلى 500 مشارك + مساحة تخزين سحابية غير محدودة.
3 نصائح إضافية لعقد مؤتمرات فيديو فعالة عبر Zoom
قد لا يتم استخدام معظم فرق العمل داخل المكتب لعقد مؤتمرات الفيديو والتعامل مع التحديات الإضافية التي تطرحها، ولجعل تجربتك أكثر راحة، إليك ثلاث نصائح يمكن أن تساعد أعضاء الفريق على إجراء اجتماعات ومكالمات Zoom بسلاسة:
النصيحة الأولى: اكتم صوت الميكروفون دائمًا عندما لا تتحدث
تأكد من كتم صوت الميكروفون عند عدم التحدث؛ فهذا يزيل أي ضوضاء في الخلفية أو تداخل في الصوت.
لكتم صوت الميكروفون، استخدم زر الميكروفون في الجزء السفلي الأيمن من شريط أدوات التكبير/ التصغير الذي يظهر في شاشة الاجتماع، وبدلاً من ذلك، يمكنك تعيين تفضيلات اجتماع Zoom لكتم صوت الميكروفون في بداية كل اجتماع تلقائيًا.
ولإعادة صوتك، استخدم زر الميكروفون أو استمر في الضغط على مفتاح المسافة طالما أنك تتحدث، وتسمح هذه القاعدة الأساسية بإجراء اجتماعات المجموعة أو المحادثات بسلاسة!
ولإزالة ضوضاء الخلفية بشكل أكثر كفاءة، استخدم أدوات إلغاء الضوضاء مثل Krisp لرفع جودة الصوت إلى المستوى التالي.
النصيحة الثانية: أبلِغ المشاركين قبل تسجيل الاجتماع
قبل تسجيل أي مؤتمر صوتي أو فيديو، تأكد من أن جميع المشاركين في الاجتماع يُدركون أنه يتم تسجيلها، ويسمحون لك بتسجيلها، ويمكنك حتى الحصول على هذا الإذن كتابيًا أو تسجيله في بداية الاجتماع.
لماذا؟
لا يقتصر هذا على الحفاظ على المُجامَلة فحسب، بل قد يكون ذلك مطلوبًا بموجَبِ قوانين ولوائح الموافقة في العديد من الشركات والمناطق.
النصيحة الثالثة: تأكد من أن كل شيء يعمل بشكل صحيح قبل بدء الاجتماع
من الشائع للغاية أن تتأخر مؤتمرات الفيديو أو تنقطع بسبب عقبات فنية، وللتأكد من عدم حدوث ذلك، شغّل جهازك وتحقق مما إذا كان Zoom يعمل بشكل صحيح قبل 10-15 دقيقة على الأقل من كل اجتماع، وإذا حدث خطأ ما، فقم بتنبيه مُضيف الاجتماع في أقرب وقت ممكن (وإذا كنت أنت المضيف – فأبلغ المشاركين بذلك).
أثناء إجراء فحص قبل كل اجتماع قد تشعر بالتعب، فهذا أفضل بكثير من الشعور بالحرج أو الانزعاج عندما يحدث خطأ ما أثناء اجتماع Zoom!
خاتمة
كافحت معظم فرق العمل للتواصل بشكل فعّال خلال الحجر الصحي لفيروس كورونا، ومع ذلك، فإن استخدام أداة عقد مؤتمرات الفيديو المناسبة مثل Zoom يمكن أن يساعدك في سد معظم الفجوات جيدًا.
ما عليك سوى اتِّباع التعليمات الواردة في دليل كيفية استخدام برنامج zoom هذا، وستكون جاهزًا تمامًا لاستضافة مكالمات الفيديو الخاصة بك لمناقشة المشاريع ومراجعة أداء الفريق والمشاركة في أنشطة تكوين الفريق الافتراضية!
الاسئلة الأكثر شيوعاً
ما هو برنامج Zoom ؟
برنامج Zoom هي أداة مؤتمرات عن طريق الفيديو والمُستَنَد إلى السحابة (Cloud) والتي تتيح لك استضافة اجتماعات افتراضية فردية أو جماعية بسهولة.
ما هي المميزات الرئيسية لبرنامج Zoom؟
- دردشة الفيديو عالية الدقة والمؤتمرات
- المؤتمرات الصوتية باستخدام VoIP (نقل الصوت عبر بروتوكول الإنترنت)
- الرسائل فورية
كيف تبدأ مع برنامج Zoom؟
أساعدك في هذا السؤال عن كيفية استخدام البرنامج على الكمبيوتر أو الهاتف المحمول.
كيف تُعِد اجتماعًا في برنامج Zoom؟
إليك دليل تفصيلي خطوة بخطوة لإعداد اجتماع Zoom بسهولة:
الخطوة 1: قم بتسجيل الدخول إلى حساب Zoom الخاص بك.
الخطوة 2: مرر المؤشر فوق الزر “HOST A MEETING” في الزاوية العلوية اليمنى من الشاشة ، وحدد أحد الخيارات التالية:
- مع تشغيل الفيديو
- مع إيقاف تشغيل الفيديو
- مشاركة الشاشة فقط
كيف تجدول الاجتماعات؟
يمكنك جدولة اجتماع عن طريق تحديد:
- تاريخها ووقتها
- مُعرِّف الاجتماع؛ سواء كان يتطلب كلمة مرور للانضمام أم لا
كيف تسجل الاجتماعات؟
يتيحُ لك تسجيل الاجتماع استخدامه بسهولة كمرجعٍ لتوثيقِ كل ما تمت مناقشته، وهذا مهم بشكل خاص لِفرقِ العمل البعيدة التي تستخدم مؤتمرات الفيديو Zoom كوضع اتصال رئيسي.